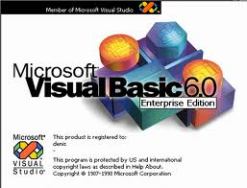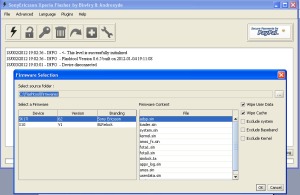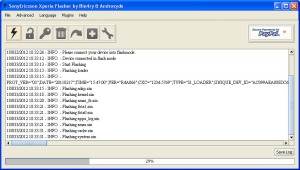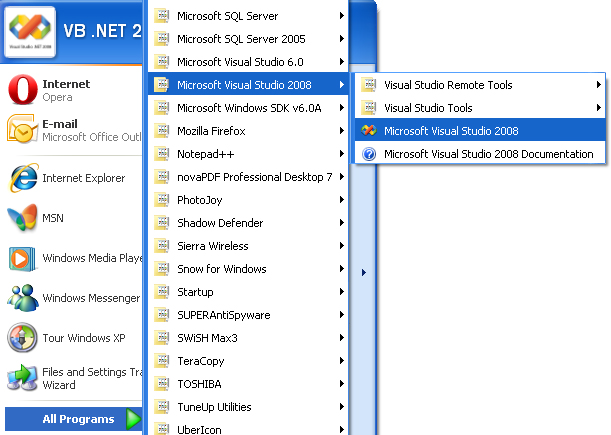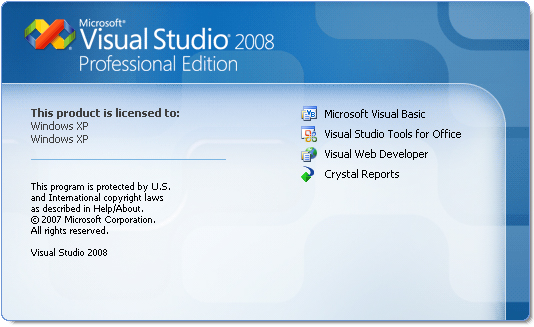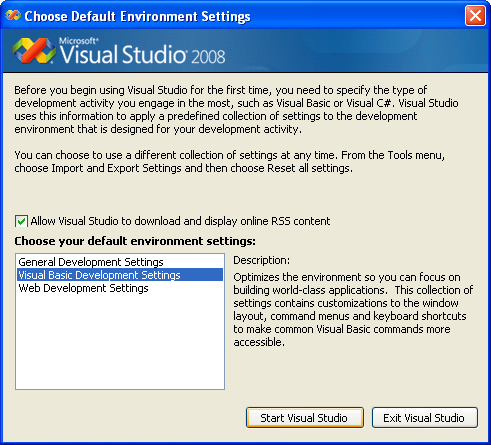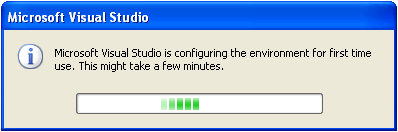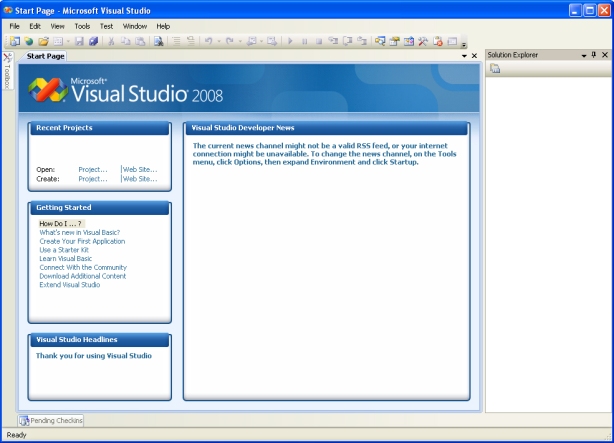Untuk teman-teman yang mau pelajarin VB.net dan punya skil VB.6 gak jauh beda ko, yang pasti sih harus ulet dan yakin bisa, sekarang sih saya beri perpedaan ajah, Sebelum berubah menjadi .Net. Banyak yang bertanya tentang perbedaan antara keduanya. Berikut sekilas perbedaan dan persamaan VB 6.0 dan VB .Net.
- VB6 baru sebagian mendukung OOP, Sedangkan VB .Net telah mendukung penuh OOP.
- Hasil kompilasi source code pada VB6 adalah file .exe biner (native code). VB .Net berupa file .exe intermediate language (MSIL byte code).
- Hasil kompilasi pada VB6 dapat langsung dieksekusi. VB .Net membutuhkan run time environment / framework (.Net framework)
- VB6 bermasalah pada deployment-nya (DLL hell). VB .Net tidak
- Program dari VB6 tidak dapat langsung berinteraksi dengan program dari bahasa lain. VB .Net dapat selama bahasa lain mendukung .Net
- Perintah-perintah dasar pada VB6 dan VB .Net sebagian besar masih sama kecuali untuk perintah-perintah OOP-nya
- Dari sisi IDE-nya, pengetikan kode pada VB.Net lebih cepat dari pada di VB6
- Untuk akses ke database VB.Net menggunakan ADO.Net, VB6 menggunakan ADO. ADO.Net bukan pengembangan dari ADO. Jadi ADO.Net menggunakan teknologi yang berbeda dengan ADO
- Selain itu pada VB.Net 2008, dapat menggunakan LINQ (Language Integrated Query) untuk mempermudah mengaksesan data
Perbandinganya
Setelah dipegang-pegang, ternyata perbedaan antara visual basic.net dengan visual basic tidak terlalu kentara, yang dimaksud tentu saja perbedaan sintak, misalnya saja untuk event setfocus pada visual basic:
Visual Basic: Text1.SetFocus
VB .Net: Text1.Focus
atau untuk mengisi dtPicker:
Visual Basic: dtWaktu.value=date
VB .Net: dtWaktu.Value=Date.Today
Enaknya, dalam Visual Basic .Net, programmer benar-benar dimanja, tapi yang pasti perintah-perintahnya sudah banyak meniru java. Bahkan konsep .Net framework pun saya rasa diadopsi dari konsep java juga, karena java menganut prinsip “buat dimana saja, jalan dimana saja”. yang tentu saja tidak bakalan tersaingi oleh Visual Basic, “buat di windows saja, jalan di windows saja”.
Maksudnya dimanja?, bayangkan saja bahasa pemrograman, database, dan crystal report (pembuat laporan) digabung jadi satu, enak gak tuh?. Dan yang benar-benar keren adalah tool untuk debugging, bayangkan saja, pada saat mendisain program, eror2 yang kita lakukan sudah bermunculan, jadi ndak perlu di running dulu baru tahu ada erorrnya (tidak hanya eror sintak loh, eror karena variabel yang tidak digunakan juga muncul pada saat disain). wah, keren dah…
konsep java try..catch..finally juga di adopsi oleh VB .Net, ini mah bukan sekedar adopsi, sampai ke kata2 yang digunakan juga sama (hihihii). konsep ini berarti jika program dijalankan, maka perintah yang dijalankan adalah perintah yang terdapat dalam kalang TRY, jika ternyata ditemukan error, maka akan dijalankan perintah pada kalang CATCH, jika ternyata tidak terjadi error maka akan dijalankan perintah yang terdapat pada kalang FINALLY. Saya membaca buku java, konsepnya sama bener…
TRY
PERINTAH-PERINTAH
CATCH
PERINTAH PENANGANAN ERROR
FINALLY
PERINTAH-SELESAI
END TRY
Asiknya dengan konsep diatas adalah, program kita tidak memerlukan on error goto lagi, atau on error resume next yang membuat program kita terkesan kampungan!, jika ternyata perintah kita ada errornya otomatis bisa kita tampilkan bahwa yang error adalah yang ini!, dengan memanfaatkan klausa catch, kesalahan yang sering tidak terdeteksi dengan visual basic adalah perintah yang menggunakan software pihak ketiga seperti sql server, mysql atau lain-lain. kalau perintahnya salah kan tidak bisa dideteksi oleh visual basic, dengan vb .net?, kayaknya ndak perlu mikir yang itu deh…..
pokonya enak banget deh, bermanipulasi dengan VB.NET selamat mencoba ya…….