Sebelum menginstal aplikasi ini, Anda harus memiliki DVD Instalasi Microsoft Visual Studio 2008. Untuk mendapatkan software tersebut, gunakan cara Anda masing-masing.. Hehehe.. 
A. SYARAT MINIMUM INSTALASIBerikut adalah syarat minimal yang harus dipenuhi untuk menginstal aplikasi Microsoft Visual Studio 2008 :
o Processor dengan kecepatan minimal 1,6 GHz, atau lebih
o Sistem Operasi yang didukung oleh Visual Studio 2008 adalah :
—–- Windows 7® (x86/x64) – Semua edisi kecuali Windows 7® Starter Edition
—–- Windows Vista® (x86/x64) – Semua edisi kecuali Windows 7® Starter Edition
—–- Windows XP® (x86/x64) – Service Pack 2 kecuali Windows XP® Starter Edition
—–- Windows Server® 2003 (x86/x64) – Service Pack 1 atau setelahnya (semua edisi)
—–- Windows Server® 2003 R2 (x86/x64) – Semua edisi Windows Server® 2008 (x86/x64) – Semua edisi
o RAM minimal 384 MB atau 768 MB jika menggunakan Windows Vista, atau lebih
o Ruang kosong pada hard disk minimal 2,2 GB atau lebih
o Kecepatan hard disk minimal 5400 RPM atau lebih
o Resolusi layar minimal 1024×768 atau lebih
o Sistem Operasi yang didukung oleh Visual Studio 2008 adalah :
—–- Windows 7® (x86/x64) – Semua edisi kecuali Windows 7® Starter Edition
—–- Windows Vista® (x86/x64) – Semua edisi kecuali Windows 7® Starter Edition
—–- Windows XP® (x86/x64) – Service Pack 2 kecuali Windows XP® Starter Edition
—–- Windows Server® 2003 (x86/x64) – Service Pack 1 atau setelahnya (semua edisi)
—–- Windows Server® 2003 R2 (x86/x64) – Semua edisi Windows Server® 2008 (x86/x64) – Semua edisi
o RAM minimal 384 MB atau 768 MB jika menggunakan Windows Vista, atau lebih
o Ruang kosong pada hard disk minimal 2,2 GB atau lebih
o Kecepatan hard disk minimal 5400 RPM atau lebih
o Resolusi layar minimal 1024×768 atau lebih
B. LANGKAH-LANGKAH MENGINSTAL VISUAL STUDIO 2008
- Masukkan terlebih dahulu DVD Installer Visual Studio 2008.
- Tunggu sesaat, maka akan muncul jendela autorun. Namun jika autorun tidak diaktifkan (autorun tidak muncul), maka cari file Setup.exe pada drive DVD, klik 2x file tersebut.
- Lalu muncul jendela Visual Studio 2008 Setup, klik menu Install Visual Studio 2008.
- Proses instalasi akan mulai dieksekusi. Pertama sekali muncul kotak Microsoft Visual Studio 2008, yang menunjukkan proses penyalinan file-file yang diperlukan untuk instalasi.
- Setelah proses penyalinan selesai, muncul kotak Welcome to the Microsoft Visual Studio 2008 Installation Wizard. Jika Anda ingin berkontribusi untuk perbaikan dan pengembangan visual studio 2008, beri tanda cek pada Yes, send information about my setup experiences to Microsoft Corporation. Klik Next untuk menuju ke tahap Instalasi Visual Studio 2008 selanjutnya.
- Berikutnya License Terms, pilih opsi I have read and accept the license terms. Isikan nama Anda di kotakName kemudian klik Next.
- Berikutnya adalah pemilihan fitur-fitur untuk menginstal dan lokasi instalasi di jendela Options Page seperti gambar berikut ini. Pada umumny fitur yg dipilih pada Select features to install adalah Default. Untuk menentukan lokasi tempat menginstal visual studio 2008, klik pada tombol Browse di samping kanan kotakProduct install path.
- Maka muncul kotak Select a destination folder. Pilih folder yang hendak digunakan untuk menginstall visual studio net 2008 tersebut. Lalu klik OK untuk memilihnya.
- Jika hard disk di tempat Anda tidak cukup untuk menginstal semua fitur, Anda bisa memilih komponen-komponen yang akan diinstal dengan memilih Custom pada Select features to install, kemudian pilihlah komponen-komponen yang akan diinstall. Pastikan pada Language Tools Anda memilih bagian Visual Basic, karena jika tidak dipilih maka Visual Studio 2008 tidak akan diinstalkan ke komputer. Lalu klik Install untuk menginstal.
- Dalam pilihan standar(default), ada banyak item yang harus diinstalasi, Karena itu proses instalasi akan berlangsung cukup lama tergantung kecepatan dvd, hard disk dan memory yang terpasang di komputer.
- Ketika proses instalasi berlangsung, di panel kiri terdapat penjelasan item-item apa sajakah yang sedang diinstal.
- Setelah semua item diinstal dengan sempurna, Anda bisa melihat jendela Success, Visual Studio Setup is complete, yang menyebutkan bahwa visual studio telah selesai instalasinya.
- Klik Finish, maka Anda akan diminta untuk me-restart komputer sebelum menggunakan visual studio 2008.
- Setelah komputer di-restart, buka visual studio melalui Start Menu > All Programs > Microsoft Visual Studio 2008 > Microsoft Visual Studio 2008.
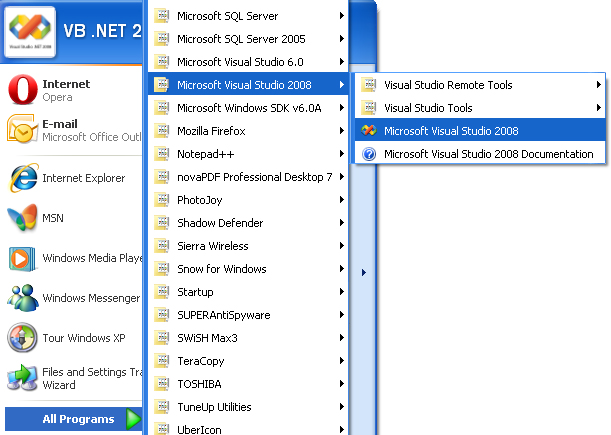
- Akan muncul splash screen seperti berikut.
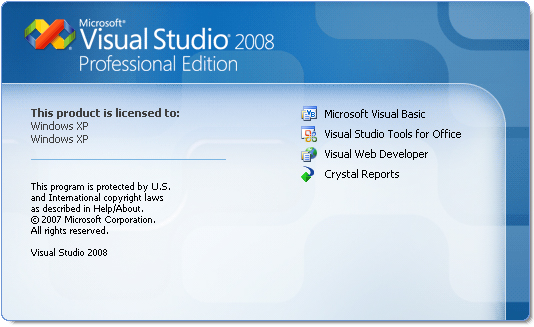
- Ketika dibuka untuk pertama kali, visual studio akan meminta Anda untuk memilih konfigurasi tampilannya untuk menggunakan bahasa apa. Pilih Visual Basic Development Settings, lalu klik Start Visual Studio.
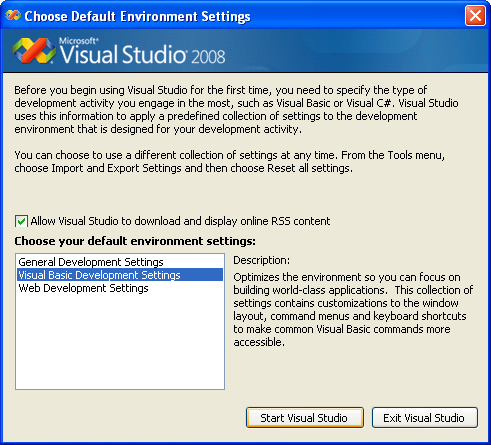
- Visual studio melakukan loading cukup lama untuk mengkonfigurasikan tampilannya.
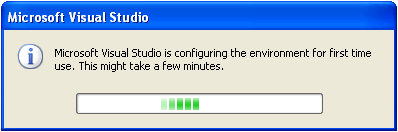
- Tampilan Visual Studio 2008 asli untuk pertama kali terlihat seperti ini. Untuk menutup tab-tab yang ada, Anda bisa mengklik tanda silang dibagian atas jendela tersebut
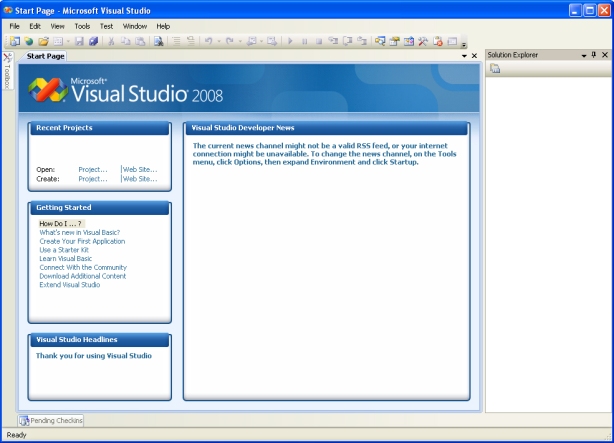
Oke, cukup sekian untuk modul ini. Bila ada problem atau pertanyaan, silahkan posting komentar dibawah. Mohon untuk komentar agar isinya tidak melenceng dari materi yang dibahas. Komentar ‘negatif’ akan saya hapus. ^_^
No comments:
Post a Comment